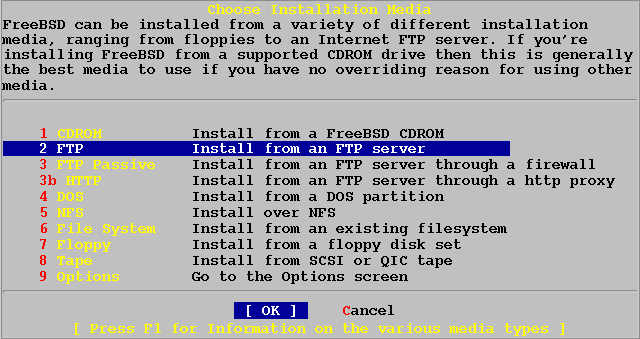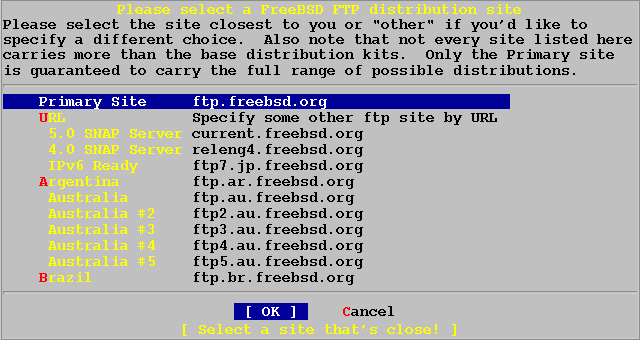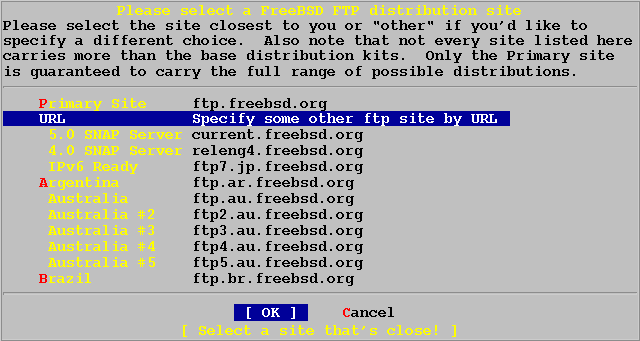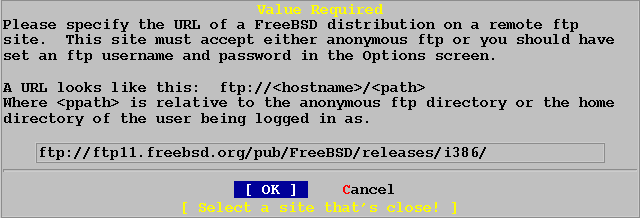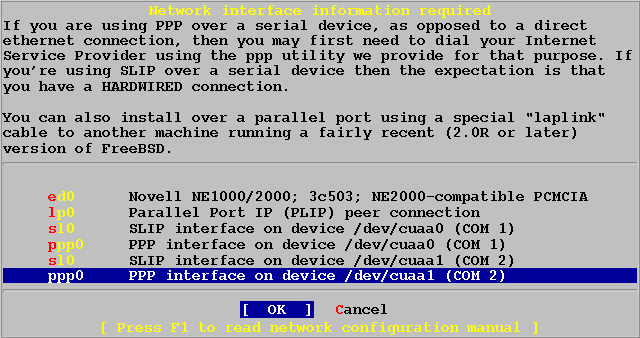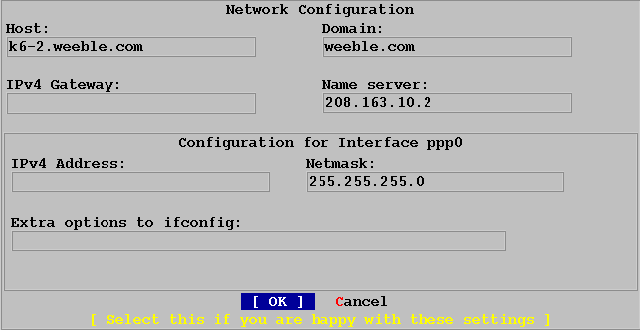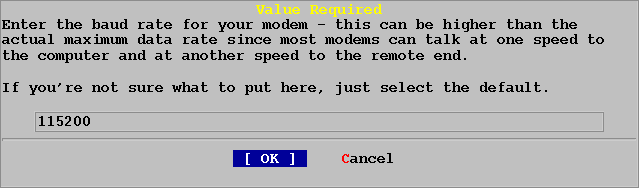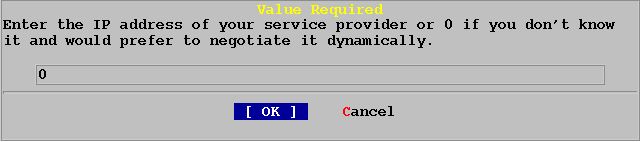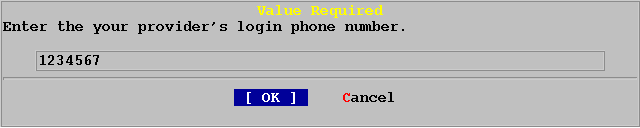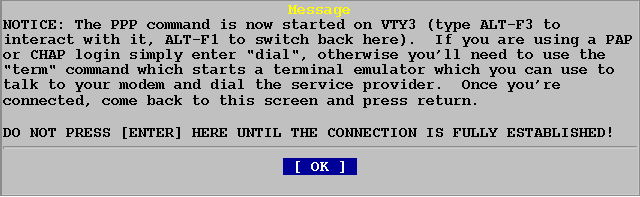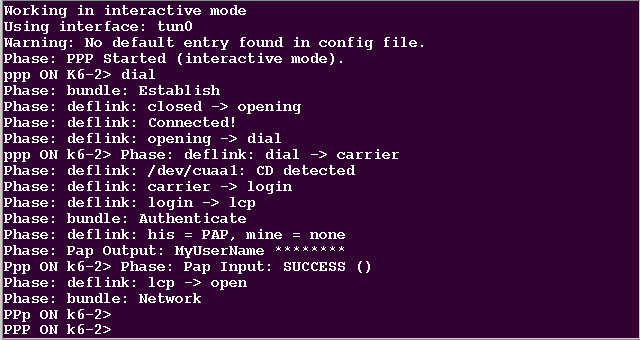# Главная
# О библиотеке
# Выбор дистрибутива
преимущества Linux/UNIX | основные дистрибутивы | серверный Linux | BSD | LiveCDs | прочее
# Установка и удаление программ
общие вопросы | каталоги софта | специальные случаи
# Настройка и работа
установка, загрузчики | настройка Linux | консоль | файловые системы | процессы | шеллы, русификация, коммандеры | виртуальные машины, эмуляторы
# X Window и оконные менеджеры
настройка X Window | GNOME | KDE | IceWM и др.
# Работа с текстами
редакторы | офис | шрифты, кодировки и русификация | преобразования текстовых файлов | LaTeX, SGML и др. | словари
# Графика
GIMP | фото | обработка изображений | форматы графических файлов
# Сети, администрирование
общие вопросы | Dialup & PPP | брандмауэры | маршрутизация | работа в Windows-сетях | веб-серверы | Apache | прокси-серверы | сетевая печать | прочее
# Программирование
GCC & GNU make | программирование в UNIX | графические библиотеки | Tcl | Perl | PHP | Java & C# | СУБД | CVS | прочее
# Ядро
# Мультимедиа
# Интернет
# Почта
# Безопасность
# Железо
# Разное
# Linux HowTo (как сделать)
# Книги и руководства
# Материалы на английском языке
Смета ру;http://veladora.ru ильф петров мексиканский ресторан