|
 Selection Tool Selection Tool
This is the main tool you use to select audio. Click in a track to
position the cursor, or click and drag to select a range of audio. If
you drag from one track to another, you can select multiple tracks.
Extend a selection by shift-clicking a new point in the track.
Playback will always begin at the position of the selection cursor.
If a range of audio is selected, only the selected range will play.
 Envelope Tool Envelope Tool
The envelope tool gives you detailed control over how tracks fade
in and out, right in the main track window. When the envelope tool
is selected, the amplitude envelope of each track is highlighted in
a green line, with control points at the beginning and end of each
track. To change a control point, click it and drag it to a new
position. To add a new point, click anywhere in the track where there
is not already a control point. To remove a point, click on it and
drag it outside of the track until it disappears, then release.
 Time Shift Tool Time Shift Tool
This tool allows you to change the relative positioning of tracks
relative to one another in time. To use this tool, simply click in a
track and drag it to the left or right. To align two tracks together
or reset their time shift back to zero, use the
Align Tracks Together or
Align with Zero commands.
 Zoom Tool Zoom Tool
This tool allows you to zoom in or out of a specific part of the audio.
To zoom in, click anywhere in the audio. To zoom out, right-click or
shift-click. If you have a middle button, you can middle-click to
do the same thing as
Zoom Normal.
In addition, you can zoom into a region by clicking and dragging the mouse
to highlight the region you want to see, then releasing the mouse button.
|
 Play Button Play Button
Press the play button to listen to the audio in your project. You can
also hit the spacebar to start or stop playback. Playback begins
at the current cursor position. If a region of audio is selected, only
the selected region will play. To quickly play the entire project,
execute
Select All before playing.
If there are multiple tracks going to the same channel in your
project, they will be mixed automatically for playback.
 Stop Button Stop Button
Press the stop button or hit the spacebar to stop playback immediately.
 Record Button Record Button
Press the record button to record a new track from your computer's sound input device.
Use the Preferences to configure the recording options.
In particular, there is an option to record stereo or mono, and there is
an option to play the other tracks while recording, which doesn't work
on all systems.
Recording always happens at the project's sample rate.
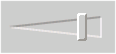 Master Gain Control Master Gain Control
The Master Gain Control is a slider which controls the volume of the
audio output by Audacity to your hardware. Pushing the slider all the
way to the left will mute Audacity, and pushing it to the right will
increase the volume of everything beyond its normal level and may cause
clipping.
|

 Selection Tool
Selection Tool Envelope Tool
Envelope Tool Time Shift Tool
Time Shift Tool Zoom Tool
Zoom Tool Play Button
Play Button Stop Button
Stop Button Record Button
Record Button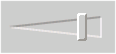 Master Gain Control
Master Gain Control