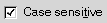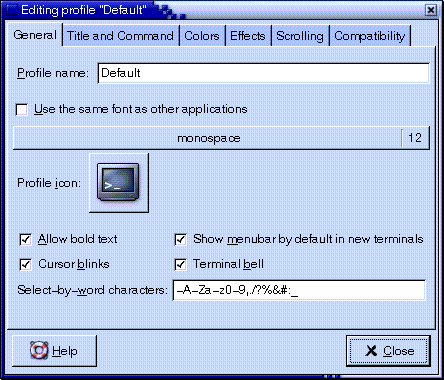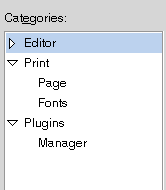3.8. Navigating Standard Elements and Controls
The following sections describe how to navigate and use standard user
interface elements and controls from the keyboard.
The following table lists the keyboard shortcuts that you can use to
navigate menus.
3.8.2. To Navigate Buttons
A button is a control that you use to start an action. Most buttons
are rectangular and contain a text label.
The following table lists the keyboard shortcuts that you can use to
navigate buttons.
3.8.3. To Navigate Radio Buttons
A radio button is a control that you use to select one of several mutually-exclusive
options.
The following table lists the keyboard shortcuts that you can use to
navigate a set of radio buttons.
3.8.4. To Navigate Check Boxes
A check box is a control that you use to select or deselect an option.
The following table lists the keyboard shortcuts that you can use to
navigate a check box.
3.8.5. To Navigate Text Boxes
Text boxes are controls in which you type text.
The following table lists the keyboard shortcuts that you can use to
navigate a single line text box.
In addition to the keyboard shortcuts listed in the previous table,
use the keyboard shortcuts in the following table to navigate multi-line text
boxes.
3.8.6. To Navigate Spin Boxes
A spin box is a control that allows you to type a numeric value or select
a value from a list of all possible values.
The keyboard shortcuts that you use to navigate the text box area of
a spin box are listed in To Navigate Text Boxes. The following table lists
the keyboard shortcuts that you can use to navigate the up and down arrows
in the spin box.
3.8.7. To Navigate Drop-Down Lists
A drop-down list is a control that you use to select one of several
available items. The drop-down list contains a button that you use to display
the available items.
The following table lists the keyboard shortcuts that you can use to
navigate a drop-down list.
3.8.8. To Navigate Drop-Down Combination Boxes
A drop-down combination box is a text box with a drop-down list attached.
When the text box has focus, use the keyboard shortcuts that are listed
in To Navigate Text Boxes to navigate the text box area. When the text
box has focus, you can also use the keyboard shortcuts in the following table
to navigate the drop-down list area.
When the drop-down list has focus, you can use the keyboard shortcuts
that are listed in the following table to navigate the drop-down list.
3.8.9. To Navigate Sliders
A slider is a control that you use to set a value in a continuous range
of values.
The following table describes the keyboard shortcuts that you can use
to navigate a slider.
3.8.10. To Navigate Tabbed Sections
Windows and dialogs are sometimes divided into logical sections that
are displayed one section at a time on the window or dialog. The divisions
are called tabbed sections that are identified by a tab with a text label.
The following table lists the keyboard shortcuts that you can use to
navigate the tabbed sections of a window or dialog when a tab name has focus.
The following table lists the keyboard shortcuts that you can use to
navigate the tabbed sections of a window or dialog when a control on a tabbed
section has focus.
3.8.11. To Navigate Lists
The following table lists the keyboard shortcuts that you can use to
navigate multi-column lists when a column header has focus.
The following table lists the keyboard shortcuts that you can use to
navigate lists when the contents of the list has focus.
3.8.12. To Navigate Trees
A tree is a user interface control that contains sections that you can
expand and collapse. A tree usually represents a hierarchical structure.
To navigate trees, you can use the same keyboard shortcuts that are
listed in To Navigate Lists. In addition, the following table lists
the keyboard shortcuts you can use for the tree items.